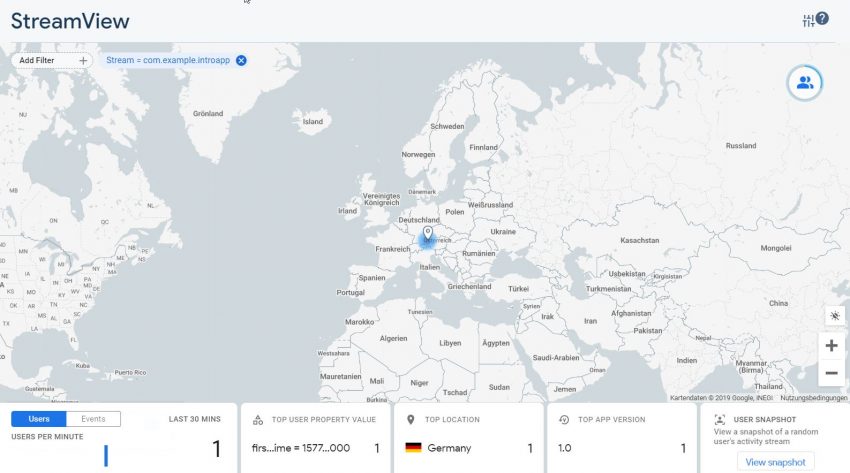Für das Tracking von Android- und iOS-Apps ist Firebase Analytics nicht mehr zu ersetzen. Denn Firebase Analytics ist nicht nur der Empfänger von App-Daten, sondern ebenfalls die Grundlage, um App-Daten an Google Analytics (Universal Analytics Properties) zu senden. Allerdings sind bei der Arbeit mit Firebase Analytics einige Limitationen und andere Vorgehensweisen zu beachten. In dieser Artikelserie möchte ich aufzeigen, wie ein Einsteig ins App-Tracking mit Firebase Analytics aussehen kann.
Im ersten Teil werde ich die Grundlagen der Integration von Firebase Analytics behandeln. Ziel ist es, erste Daten von der App an Firebase Analytics zu senden. Ich werde einige grundlegende Konzepte und Einschränkungen dabei übergehen und in den nachfolgenden Artikeln behandeln. Für die Erstellung und das Testen der App wird Android Studio benötigt.
Schritt 1: Android Beispiel-App erstellen
Nach der Installation von Android Studio kann ein neues Projekt erstellt werden. Dabei sind bereits Beispielprojekte in Android Studio verfügbar. Für die Einstiegs-App wähle ich die Basic Activity aus.
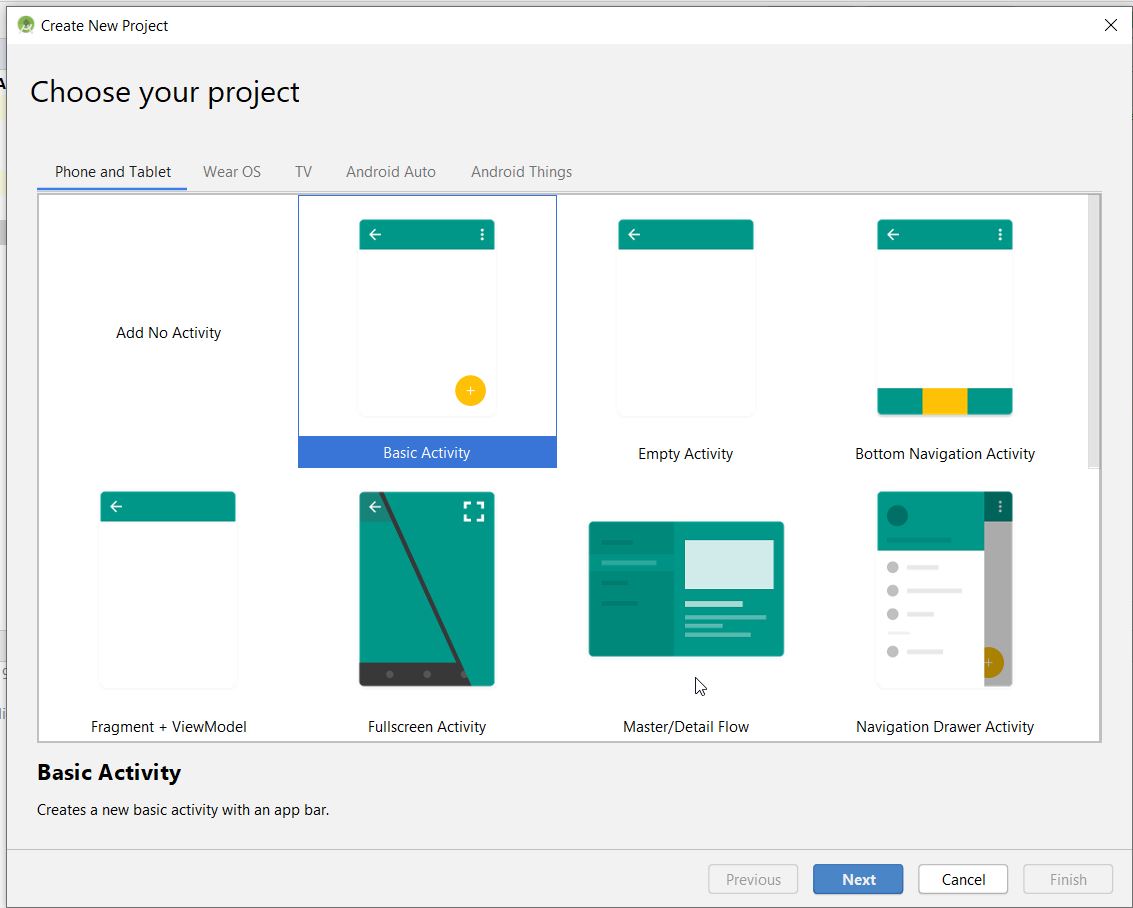
Danach muss das Projekt noch konfiguriert werden. Mit der Benennung der App wird auch der Package Name angepasst. Diese benötigen wir für die Registrierung in Firebase Analytics. Zudem wird die Programmiersprache, hier Kotlin, und die älteste Version von Android, auf der die App ausgeführt werden kann.
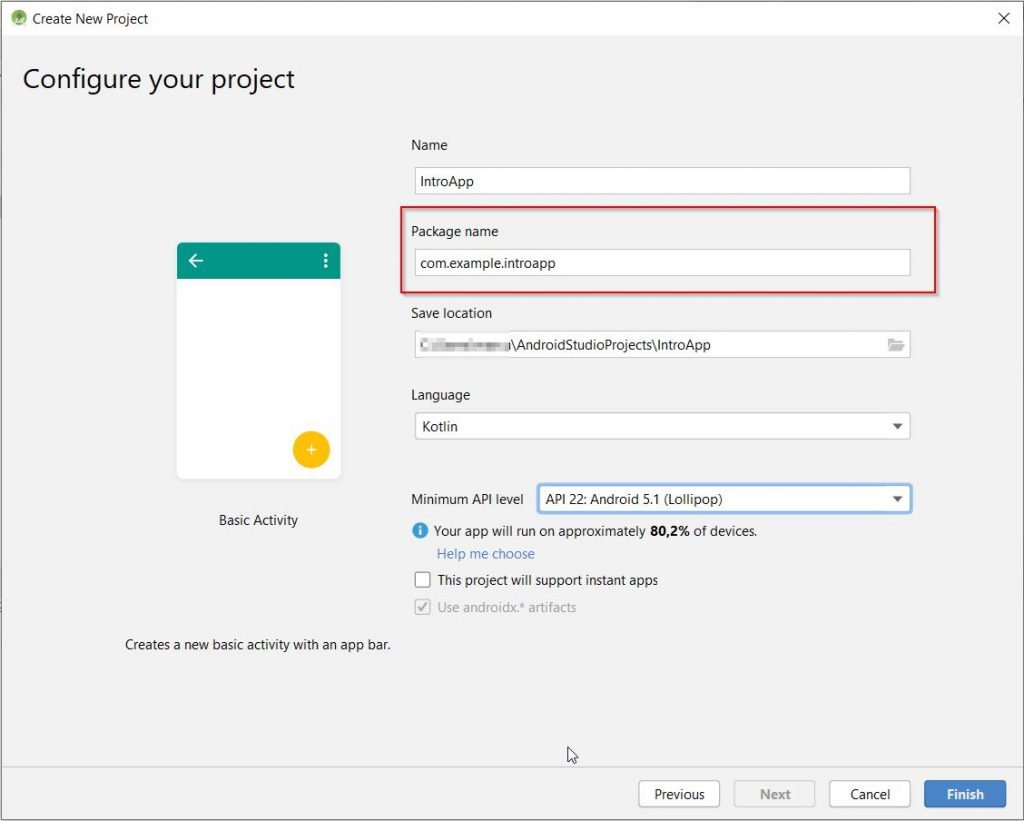
Damit ist die Einstiegs-App erstmal lauffähig. Zum Testen der App kann direkt in Android Studio ein Android Device emuliert werden. Unter dem Menüpunkt Tools > AVD Manager kann ein virtuelles Device eingerichtet werden.
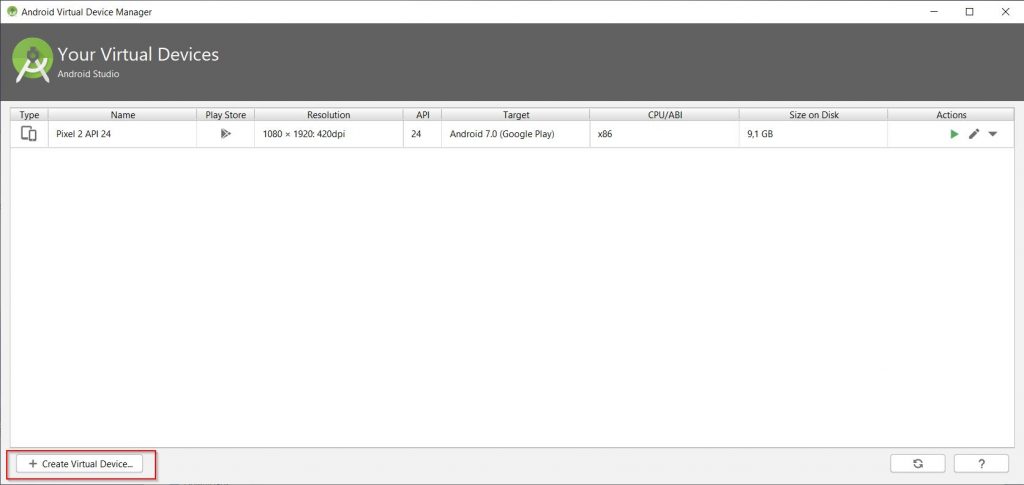
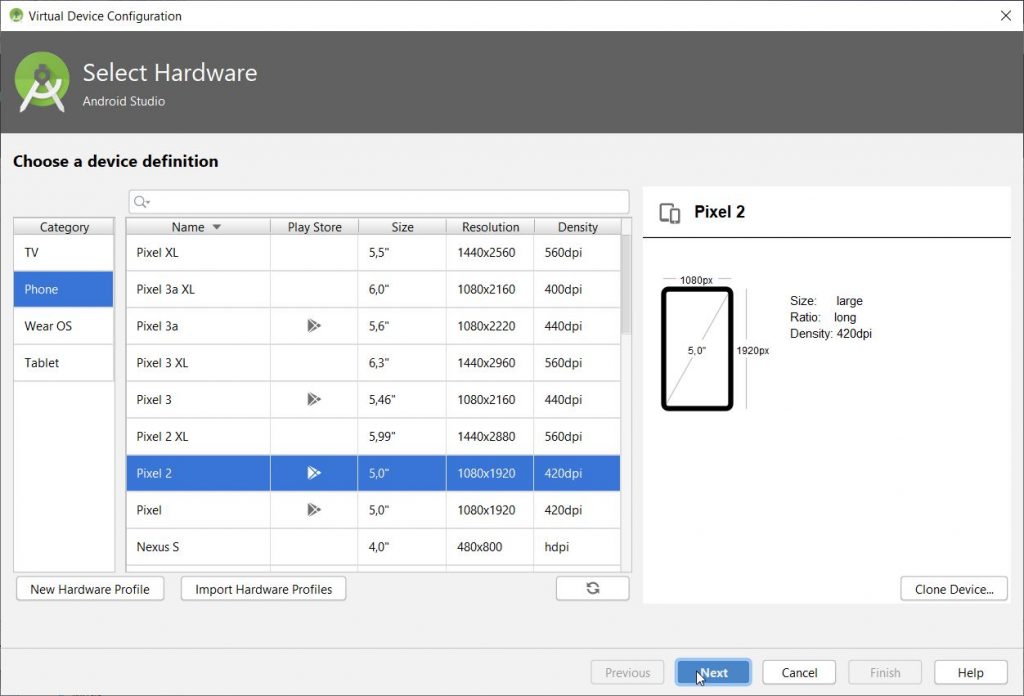
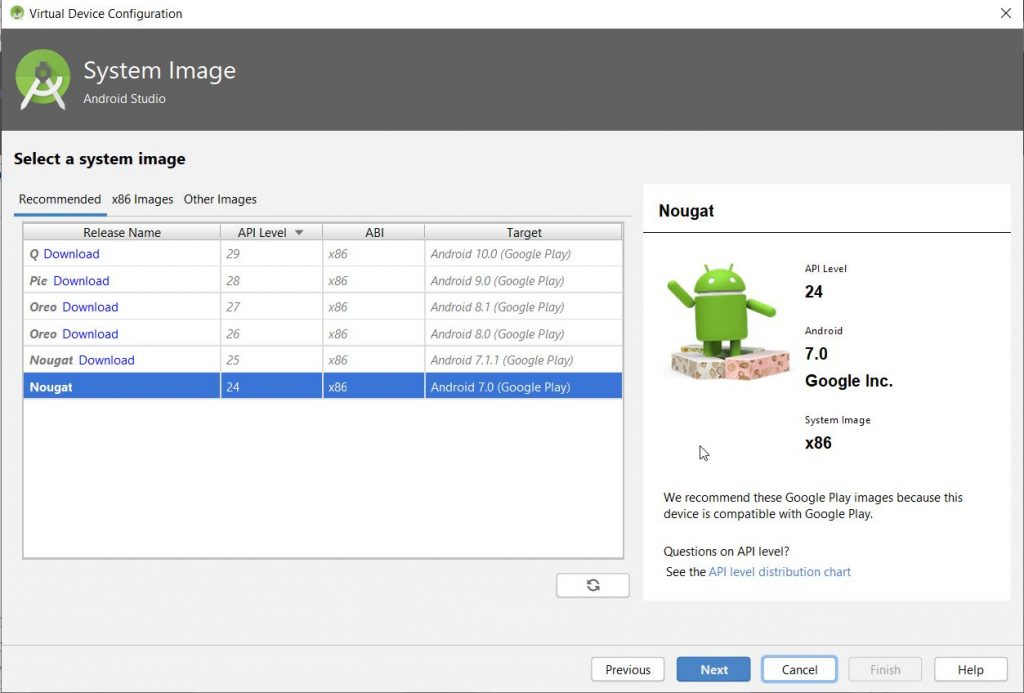
Um das virtuelle Device zu testen, kann es über das „Play“ Symbol gestartet werden. Beim Ausführen des App-Codes in Android Studio wird es ggf. auch automatisch gestartet.
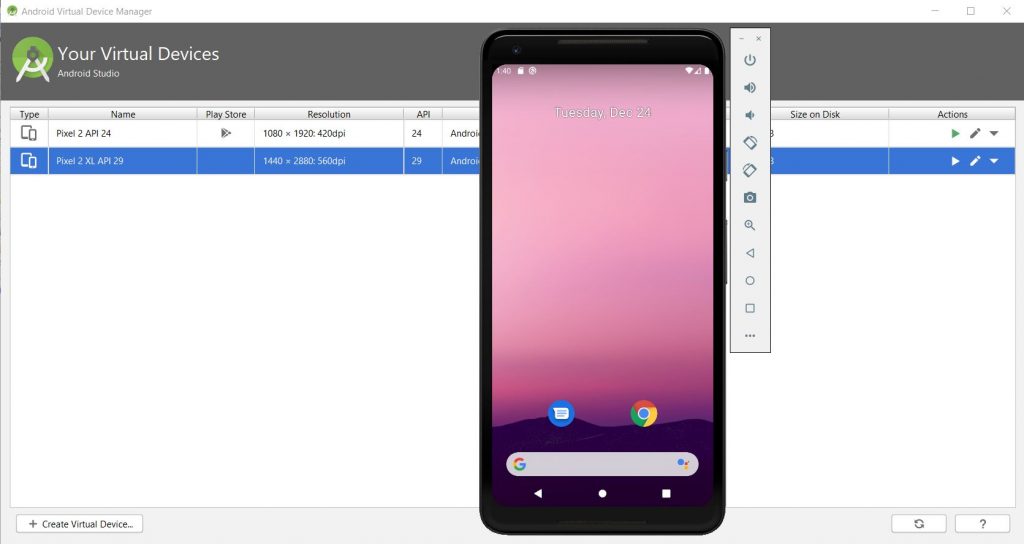
Schritt 2: App in Firebase Analytics anlegen
Zuerst muss unter console.firebase.google.com ein Projekt ausgewählt oder angelegt werden. Firebase Projekte werden immer mit einem Google Cloud Projekt (console.cloud.google.com) verknüpft. Zudem kann im Erstellungsprozess eine App+Web Property erstellt werden. App+Web Properties sind die nächste Generation der Google Analytics Properties und führen Daten aus Apps und Webseiten zusammen. Aktuell sind diese Properties noch nicht auf einem Stand, bei dem sie Universal Analytics Properties ersetzen könnten, aber eine Verknüpfung mit Firebase Analytics hat positive Nebenwirkungen, die ich in einem der nächsten Artikel behandele. Daher spricht nichts dagegen, diese Property zu erstellen.
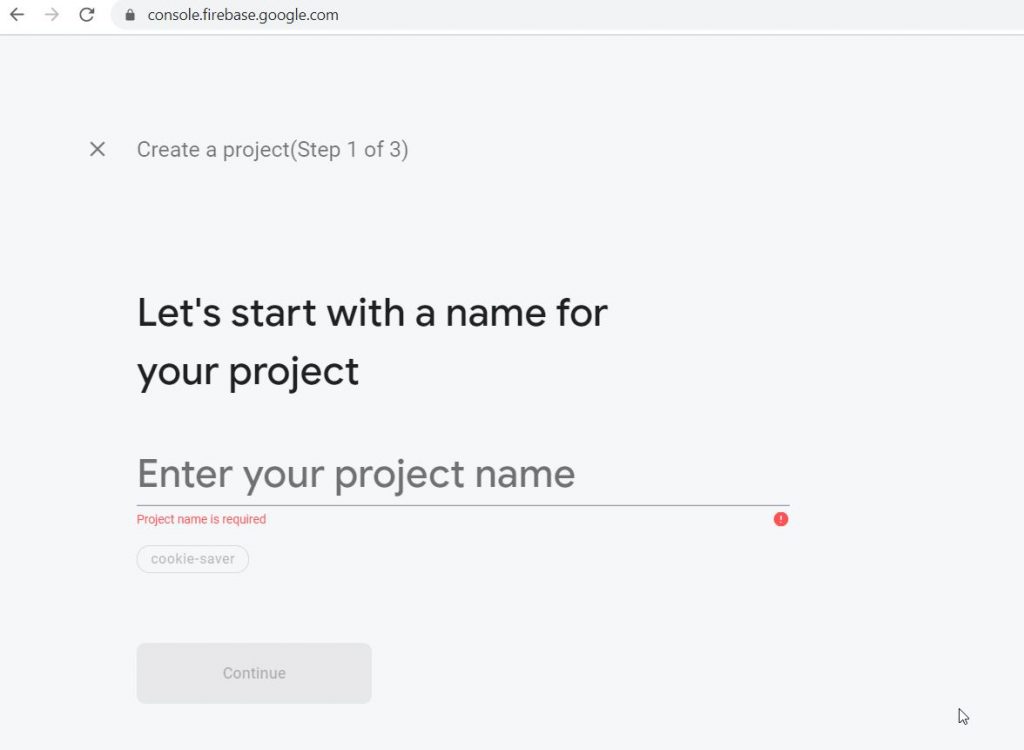
Nachdem das Projekt eingerichtet wurde, kann die App über den Button „+ Add app“ und die Auswahl der Plattform, hier Android, eingerichtet werden.
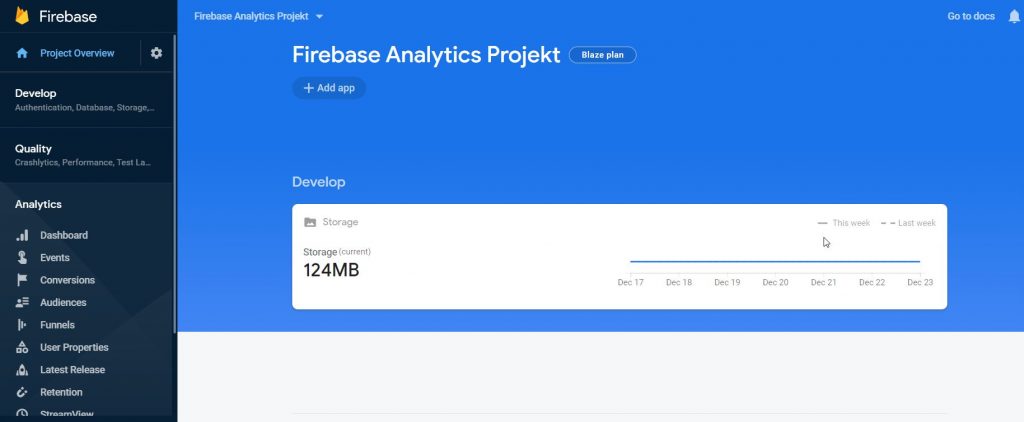
Für die Registrierung der App wird der Package-Name benötigt. Dieser findet sich ebenfalls in der ersten Zeile der Activities, hier MainActivity.kt.
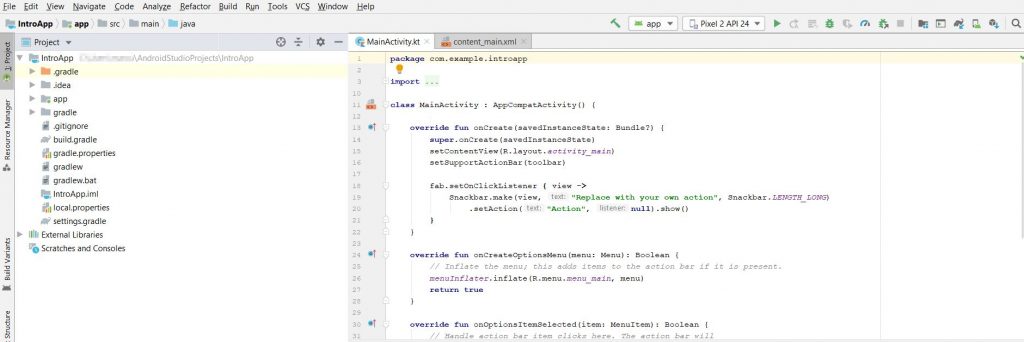
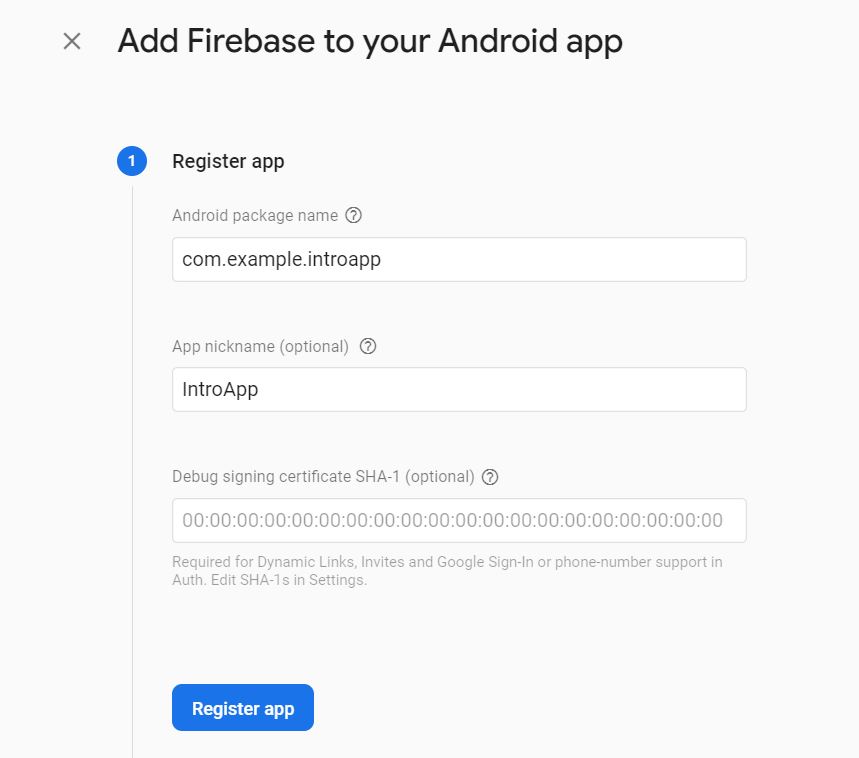
Die Benennung der App kann frei gewählt werden und das SHA-1 Zertifikat ist für die Einstiegs-App nicht erforderlich.
Nach dem Absenden des Formulars wird die App im Projekt registriert. Um die Information aus Firebase Analytics der App hinzuzufügen, wird eine Datei mit dem Namen „google-services.json“ erstellt, in der sich beispielsweise die Firebase URL und Projekt ID befindet. Diese Datei definiert das Ziel der Tracking-Daten, also die registrierte App in Firebase Analytics. Die Datei wird in das Verzeichnis „app“ des Android Studio Projektes kopiert. Die Datei kann direkt per Drag & Drop dort platziert werden.
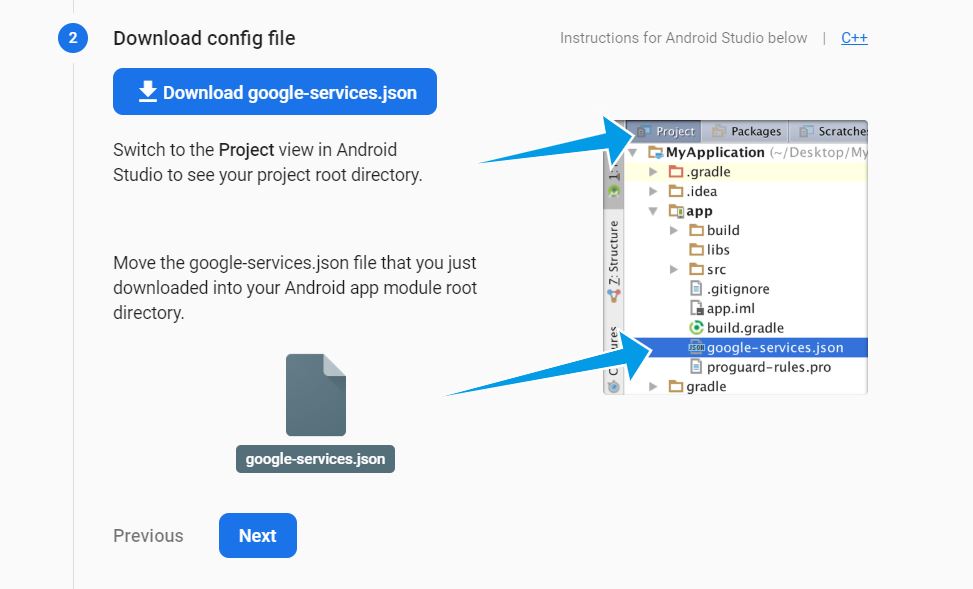
Im nächsten Schritt müssen noch einige Zeilen Code den build.gradle Dateien hinzufügen. Dadurch werden die für Firebase Analytics notwendigen Bibliotheken geladen. Nach dem Hinzufügen der Codezeilen und der Synchronisierung mit dem „Sync now“ Link im Code-Fenster sind alle notwendigen Funktionen vorhanden.
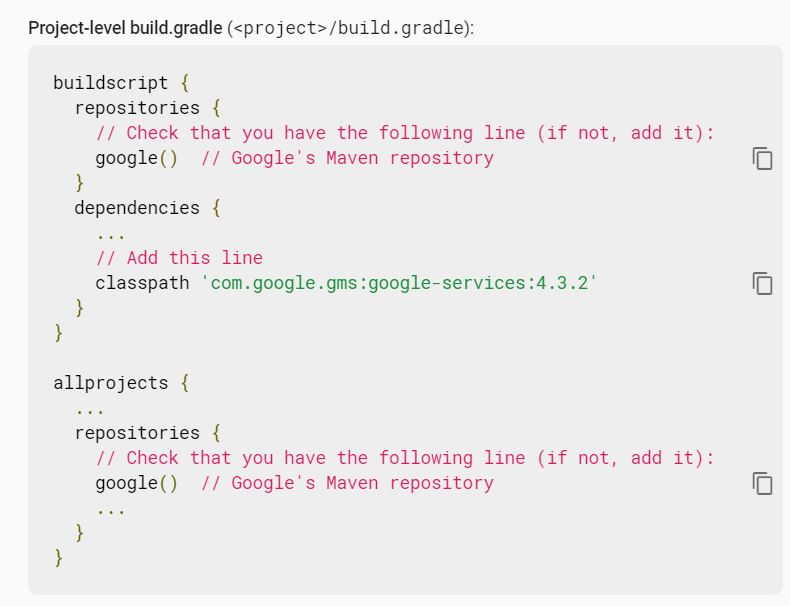
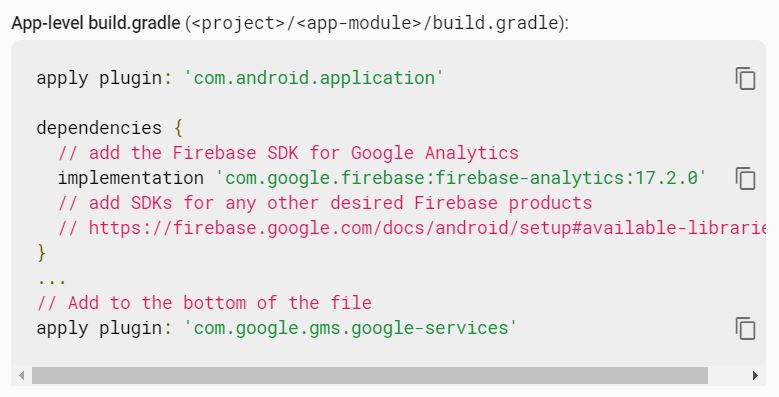
In der Dokumentation bei der Registrierung der App wird derzeit com.google.firebase:firebase-analytics:17.2.0 als Abhängigkeit angegeben. Aktuell ist bereits com.google.firebase:firebase-analytics:17.2.1 verfügbar.
Im nächsten Schritt sollte geprüft werden, ob die Einstellungen erfoglreich waren und Daten in Firebase Analytics ankommen.
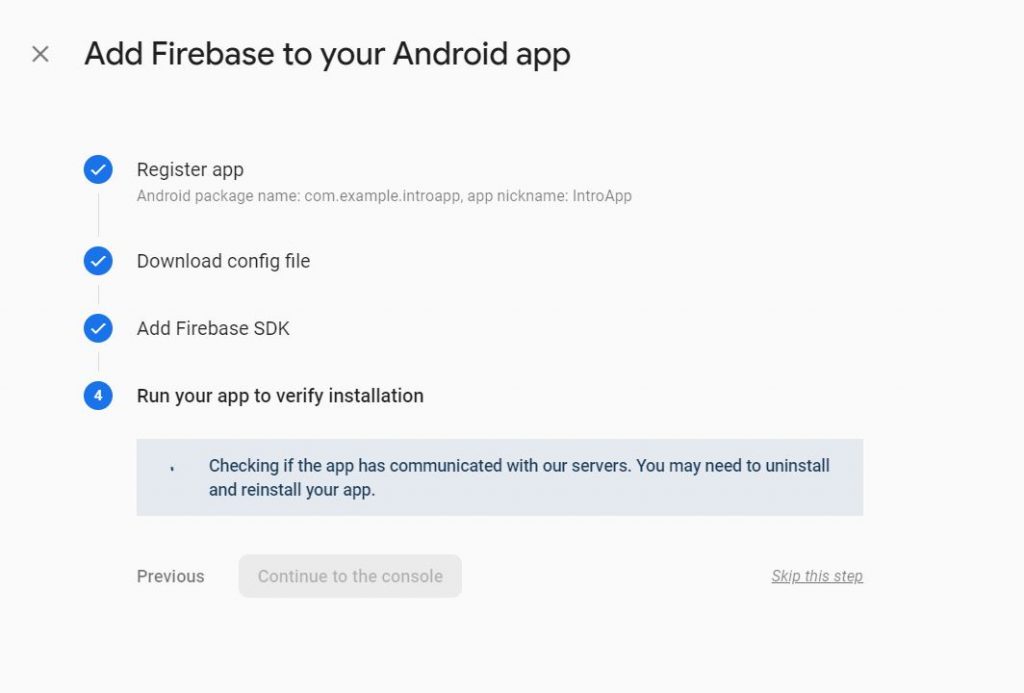
Hierzu kann der Code im virtuellen Device gestartet werden.
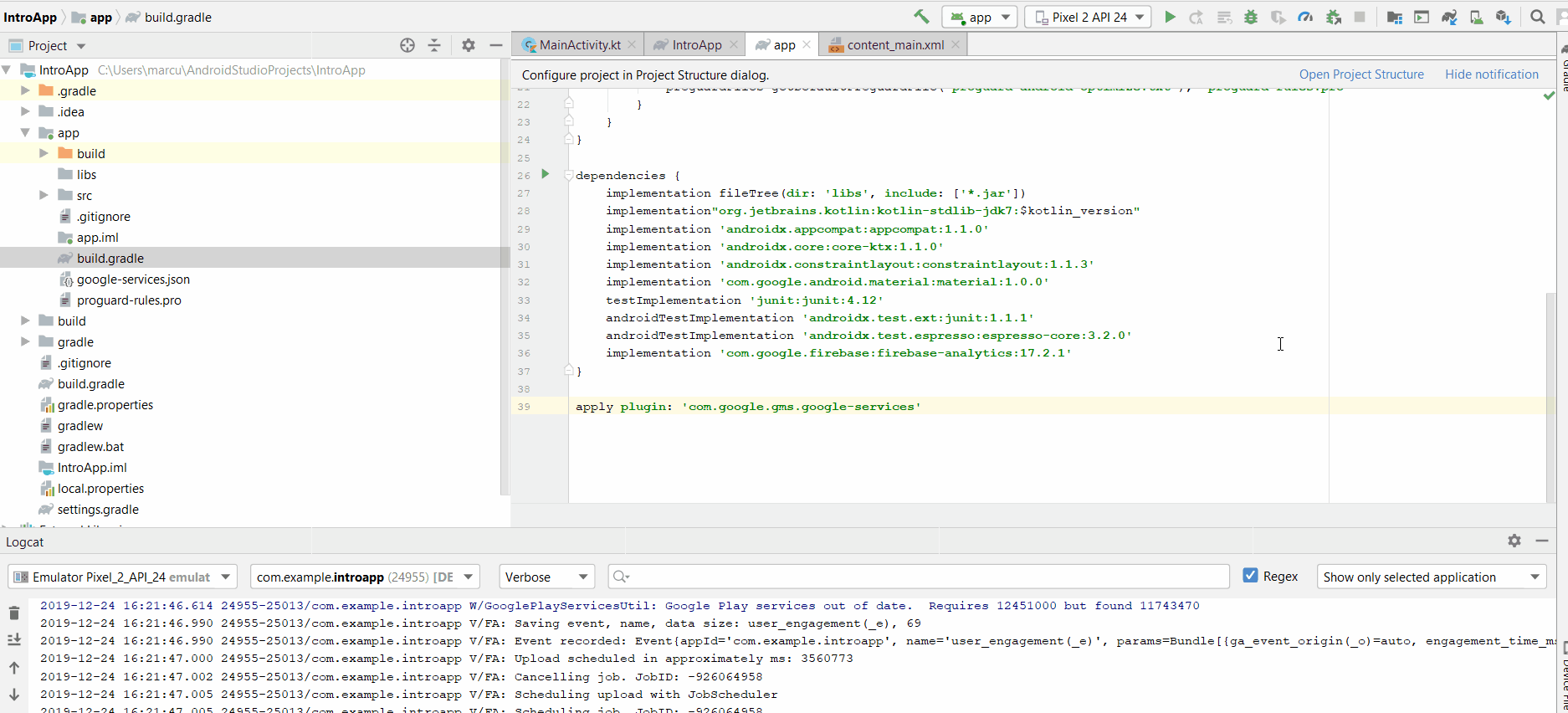
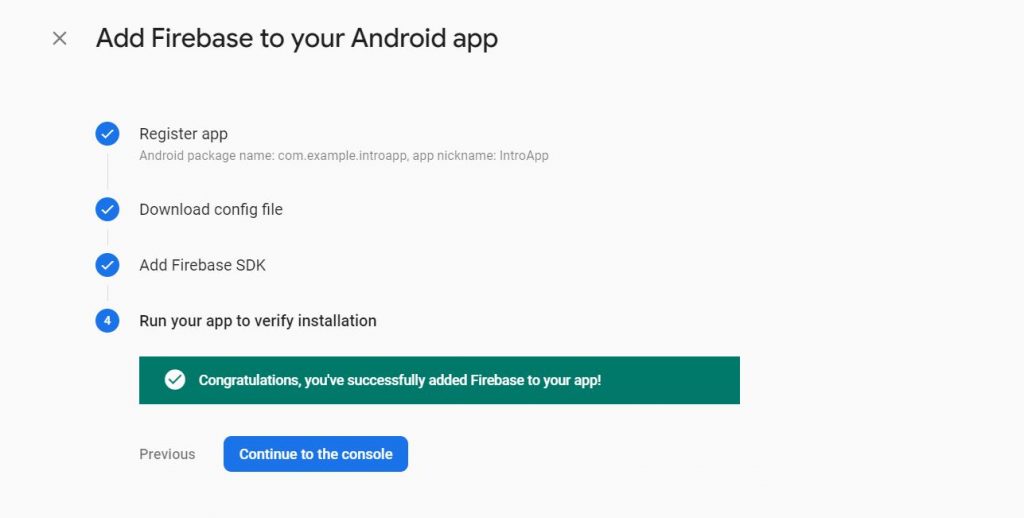
Im Dashboard kommen nun erste Daten im StreamView Widget an. Die Datensammlung ist erstmal eingerichtet. Im StreamView, der Echtzeit-Ansicht von Firebase Analytics, ist das Öffnen der App ebenfalls zu sehen.
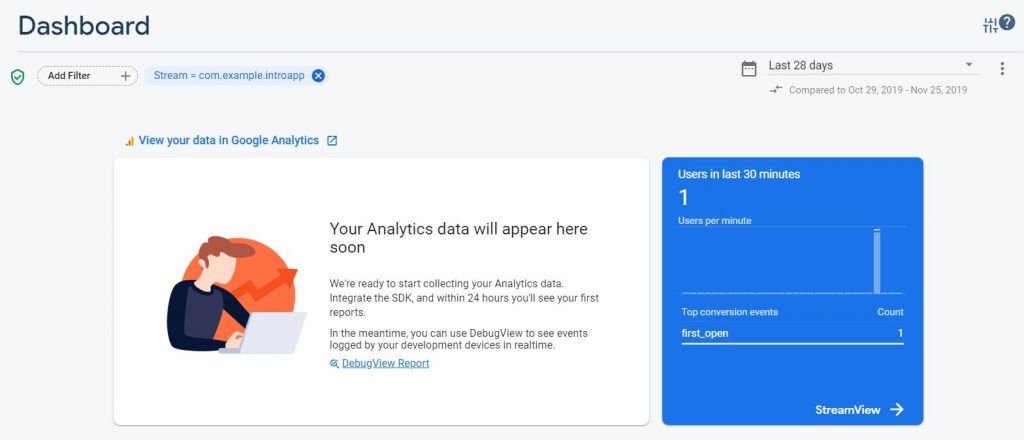
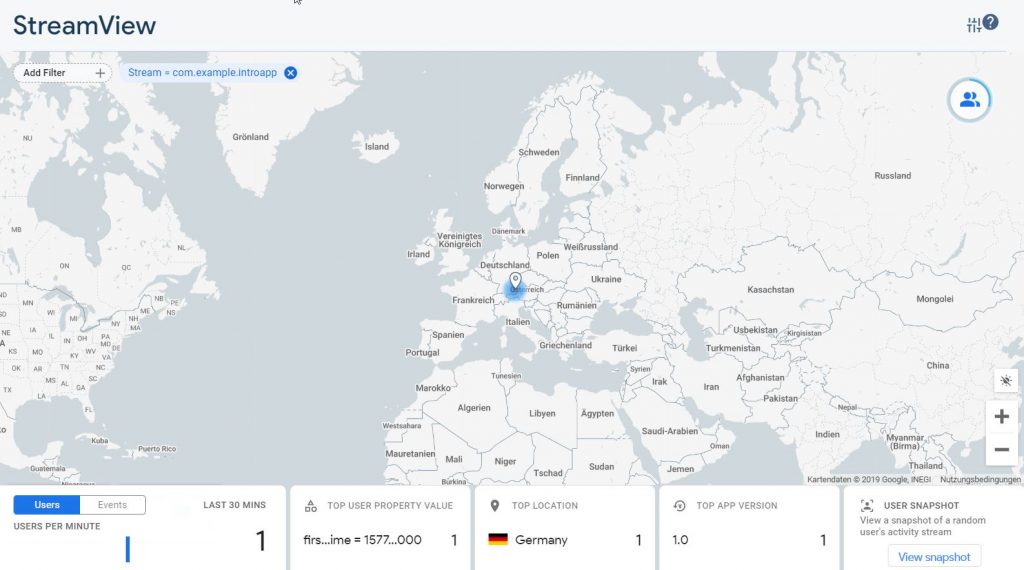
Firebase Analytics erfasst vordefinierte Ereignisse, beispielsweise das erste Öffnen der App, App-Updates und Screenviews, ohne weitere Konfiguration.
Im nächsten Teil dieser Serie wird das Testen von an Firebase Analytics gesendeten Daten behandelt.