In Data Studio Report wird sich sehr häufig nur um eine möglichst einfach erfassbare Darstellung der Daten konzentriert, jedoch wird oft der Kontext der Daten vernachlässigt. Sehen wir uns ein Beispiel eines einfachen Reportings von Google Analytics Zahlen an:

Bei der Ansicht des Dashboards fallen zwei Zeitpunkte auf, bei denen die Pageviews ungewöhnliche Einbrüche aufweisen:
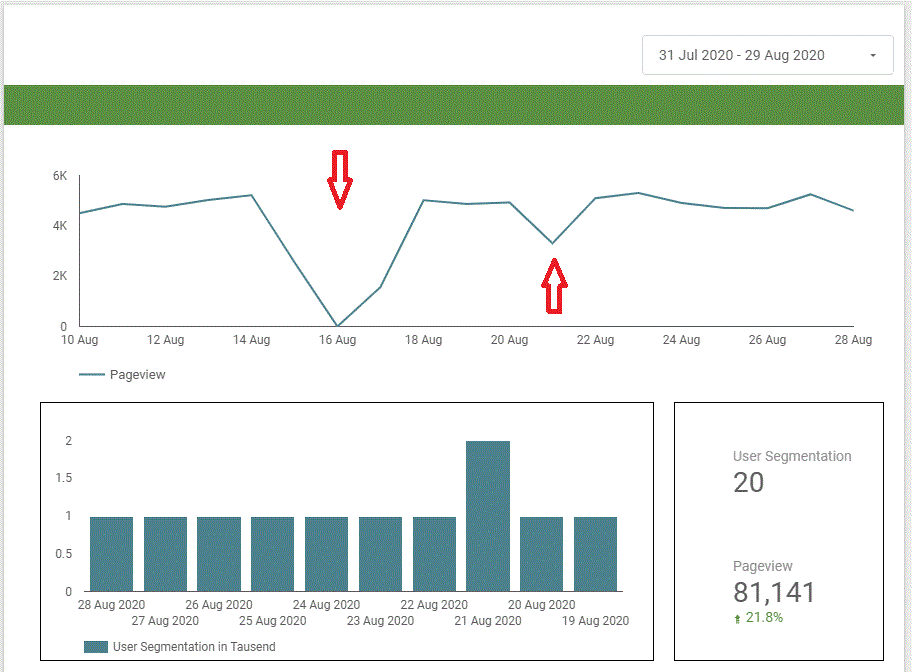
Im Dashboard selbst kann der Betrachter allerdings nicht erkennen, ob etwas an diesen Tagen geändert wurde. Hilfreich wäre es, wenn sich Tag Manager Änderungen und weitere Anmerkungen im Dashboard erscheinen würden:
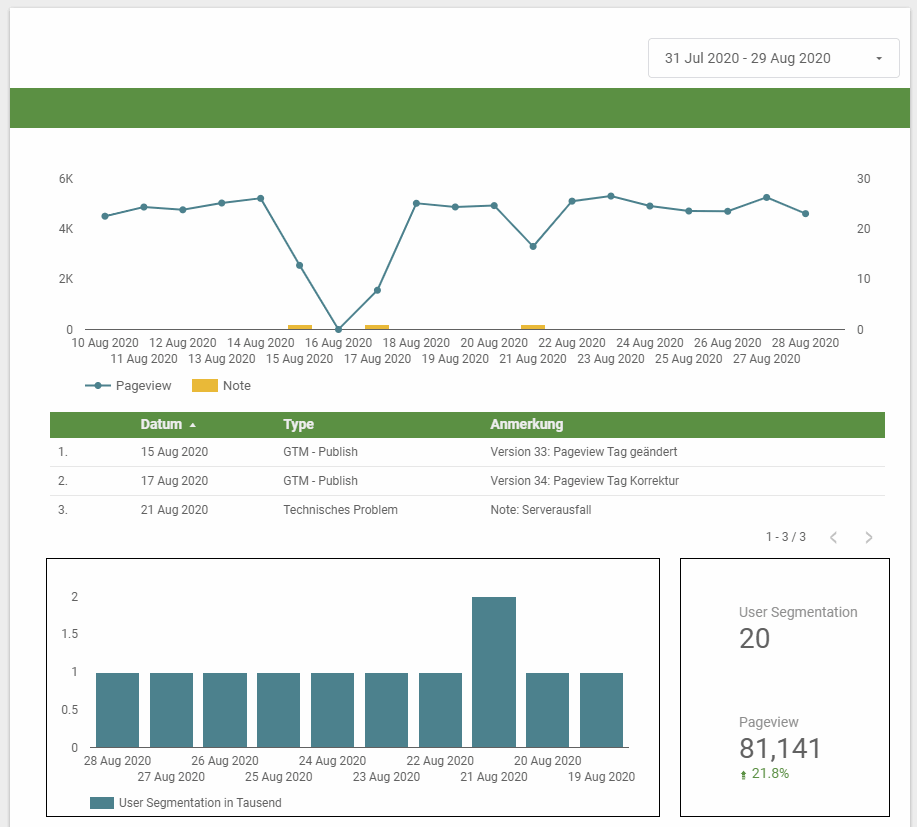
In diesem Dashboard kann direkt an dem gelben Balken erkannt werden, ob es für den jeweilige Tag eine Änderung oder Anmerkung gibt. In der unteren Tabelle sind die Änderungen aufgeführt. Data Studio ermöglicht es zudem, die Daten aufeinander abgestimmt zu filter, beispielsweise dass bei Auswahl eines Datenpunktes im Graph der dazu passende Eintrag in der Tabelle angezeigt wird:
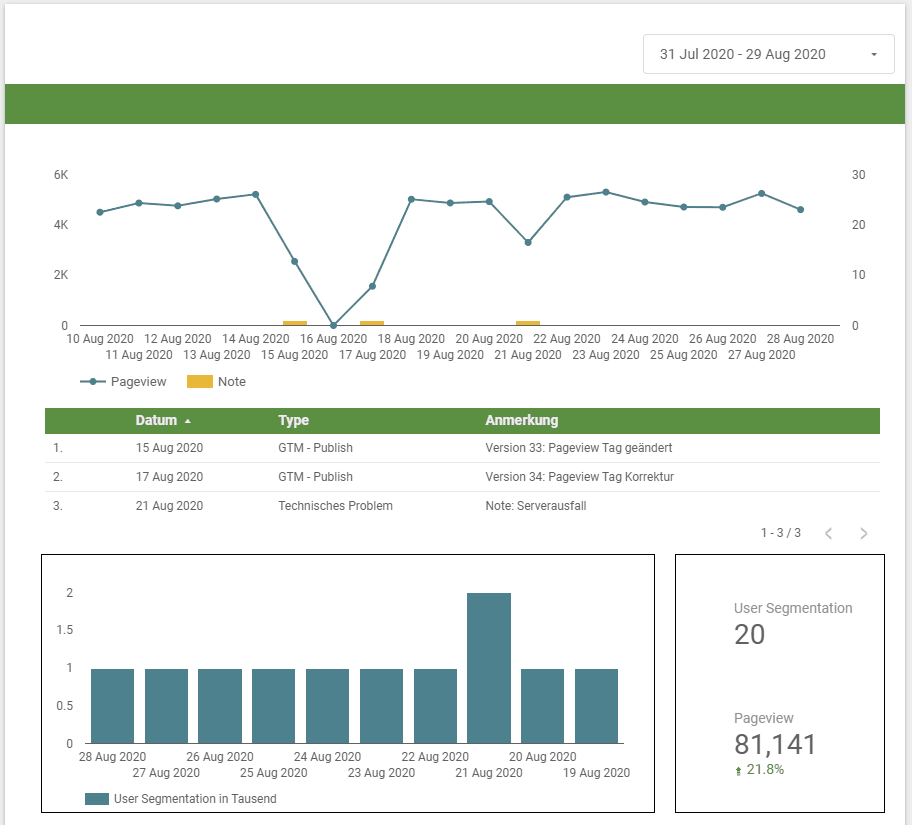
Damit können nicht nur die reinen Zahlen zentral verteilt werden, sondern auch weitere Informationen, die zur Interpretation der Zahlen notwendig sind.
Dies ist recht einfach mit Google Sheets und Google Apps Script zu realisieren. In diesem Beispiel sollen die Anmerkungen dabei sowohl automatisiert die Veröffentlichungen des Google Tag Managers enthalten, als auch manuelle Anmerkungen ermöglichen.
Der Workflow
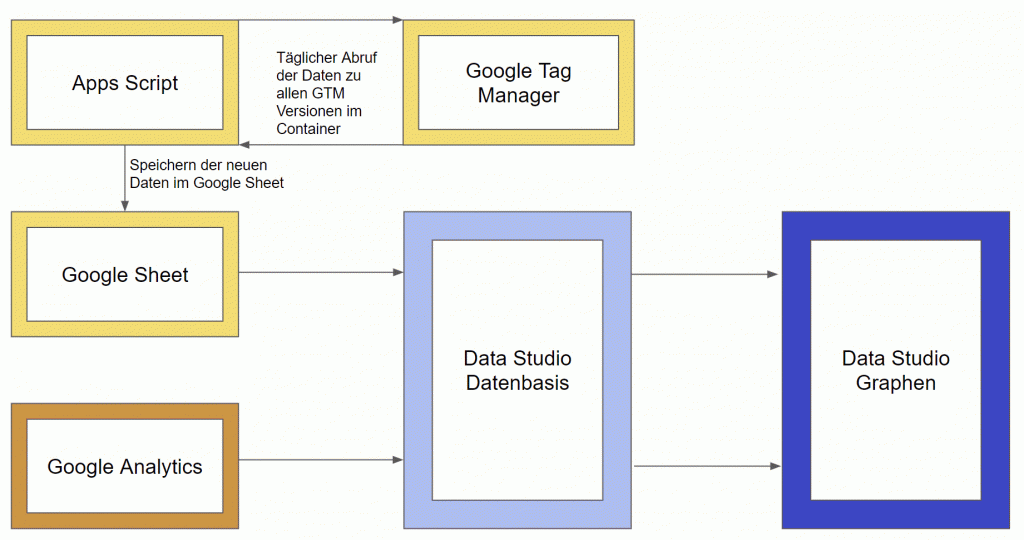
GTM Versionen in einem Google Sheet speichern
Um die Daten in Data Studio darzustellen, wird zuerst das Google Sheet Format definiert. Als Joinkey der Daten aus Google Analytics und Google Sheets wird das Datum benötigt. Als Dimensionen für das Dashboard wird der Beschreibungstext in der Spalte “Anmerkung” sowie die Spalte “Type” als Klassifikation der Änderung verwendet.
Als Metrik wird “Änderungen” verwendet, die für eine Änderung “1” ansonsten nicht gesetzt ist. GTM Versionen wird nur als Zähler benötigt, um neue Google Tag Manager Versionen zu erkennen.
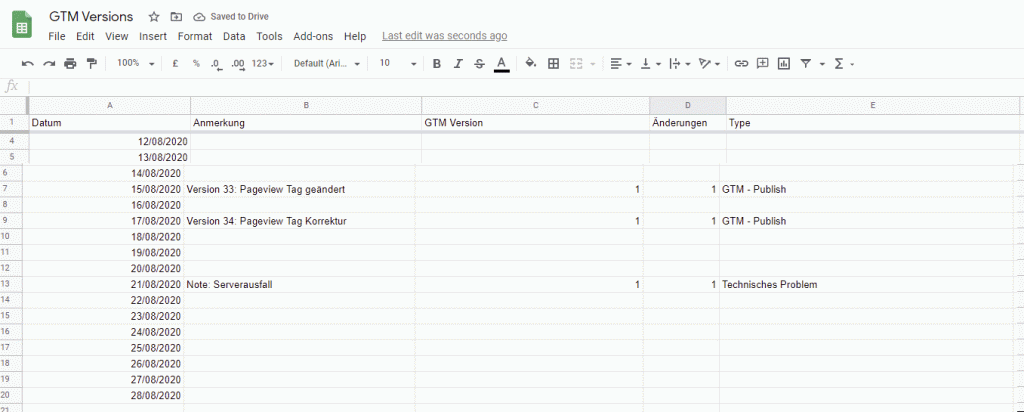
Mithilfe von App Scripts werden die Daten täglich aus dem Google Tag Manager abgeholt und im Google Sheet gespeichert.
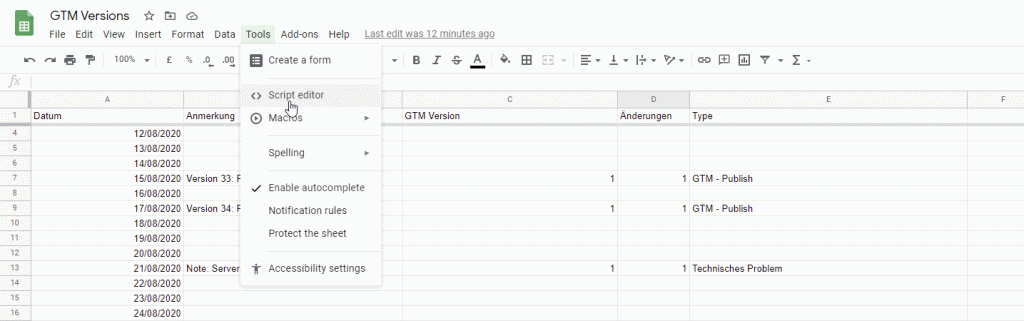
Im Script Editor des Google Sheets wird folgender Code genutzt:
function lognewVersions() {
var containerPath="accounts/<accountID>/containers/<containerID>" // Hier accountID und containerID des GTM in <> einfügen
var s1 = SpreadsheetApp.getActiveSpreadsheet();
var sheet = s1.getSheets()[0];
var VersionID = TagManager.Accounts.Containers.Version_headers.list(containerPath)
var vnr=false;
last_version=0; // Offset bereits veröffentlichter Versionen
var dataRange = sheet.getDataRange ();
var lastrow = dataRange.getLastRow ();
var rr = sheet.getRange(2, 5, lastrow-1);
var values = rr.getValues();
for (var row in values) {if (values[row][0]=="GTM - Publish"){last_version++}}
console.log(last_version)
for (var i = 0; i < VersionID.containerVersionHeader.length; i++) {
if (VersionID.containerVersionHeader[i].containerVersionId>last_version)
{
sheet.appendRow([Utilities.formatDate(new Date(), "GMT+1", "dd/MM/yyyy"), VersionID.containerVersionHeader[i].name, VersionID.containerVersionHeader[i].containerVersionId, "1", "GTM - Publish"]); vnr=true;
} }
if (!vnr){sheet.appendRow([Utilities.formatDate(new Date(), "GMT+1", "dd/MM/yyyy")]); }
}Dann wird ein Trigger für das tägliche Ausführen des Skripts angelegt:
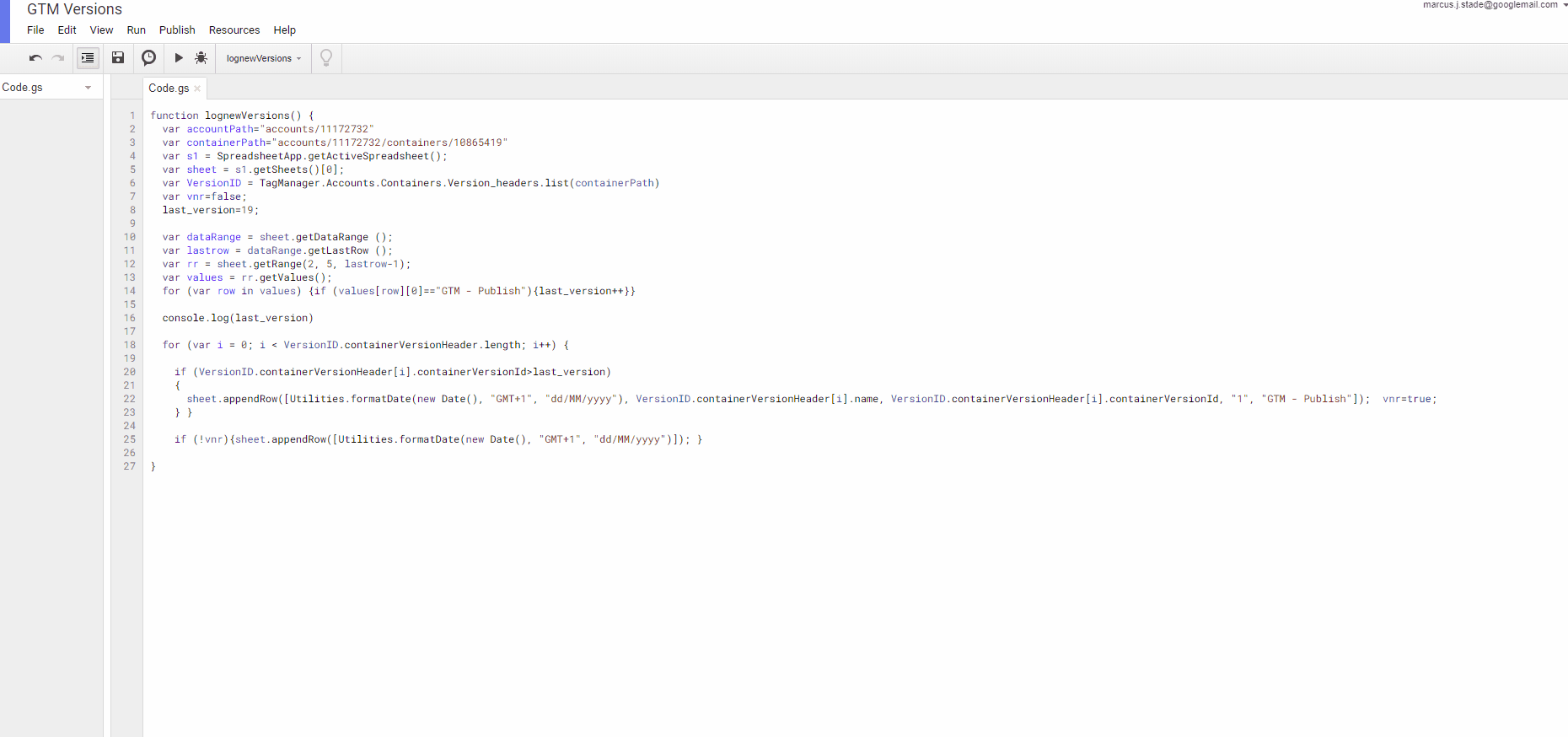
Anmerkungen, die manuell oder aus anderen Systemen, können einfach in neue Zeilen ergänzt werden.
Daten in Data Studio zusammenführen
Nachdem die Datenquelle aus Google Analytics hinzugefügt wurde, wird nun das Sheet als Datenquelle hinzugefügt:
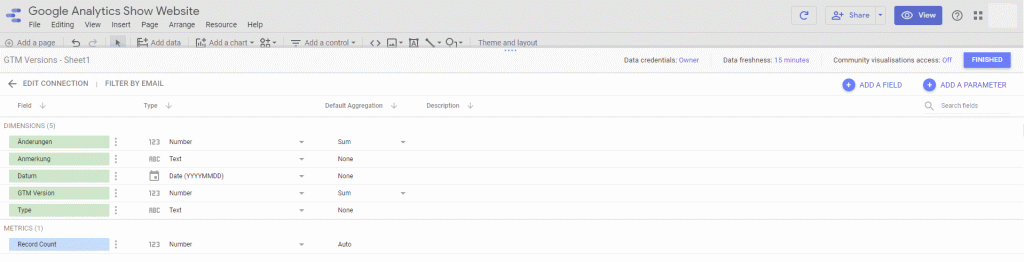
Danach werden die Daten über Arrange > Manage blended data > Add a new data view zusammengeführt:
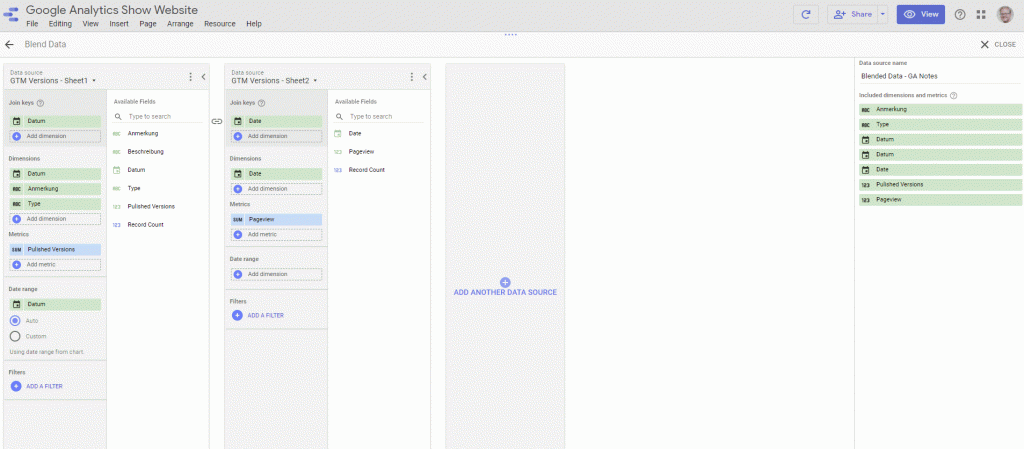
Graph und Tabelle konfigurieren
In Data Studio kann dann ein Stacked Combo Chart genutzt werden, um die Metrik aus Google Analytics und die Anmerkungen aus dem Sheet anzuzeigen. Darunter kann eine Tabelle platziert werden. Damit beide Grafiken aufeinander abgestimmt sind, ist es wichtig, für beide die in Data Studio zusammengeführte Datenquelle zu verwenden, sowie den Haken “Apply filter” zu setzen. Damit wirkt sich ein Klick auf ein Element als Filter für die Datenquelle und damit auch für das andere Element aus:
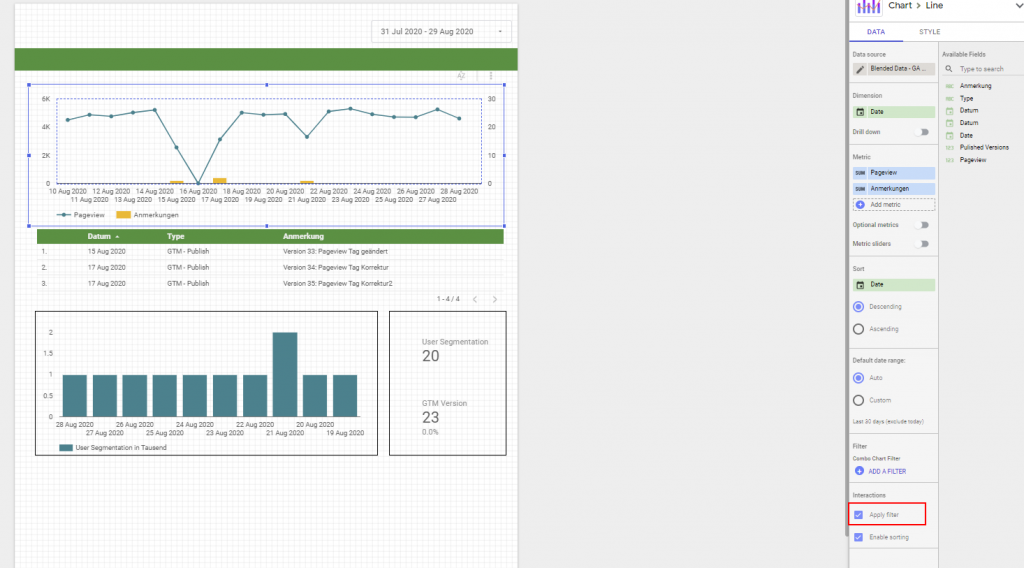
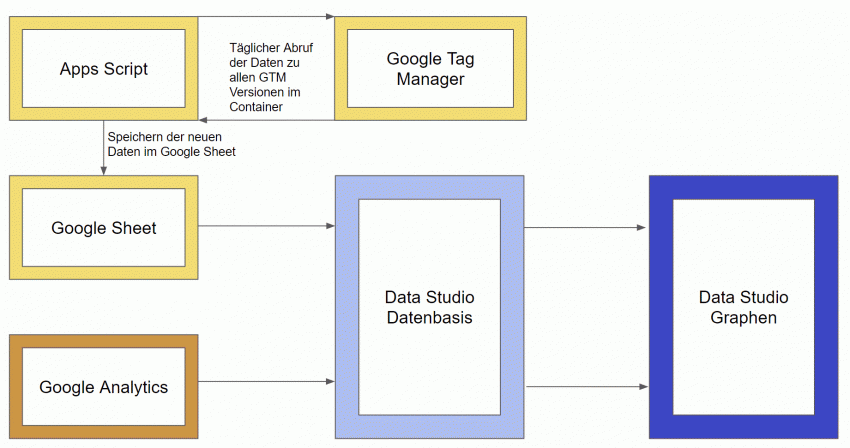
1 thought on “Quick-Tipp: Tag Management Änderungen (und weitere Anmerkungen) mit Google Analytics Daten in Data Studio Reports anzeigen”